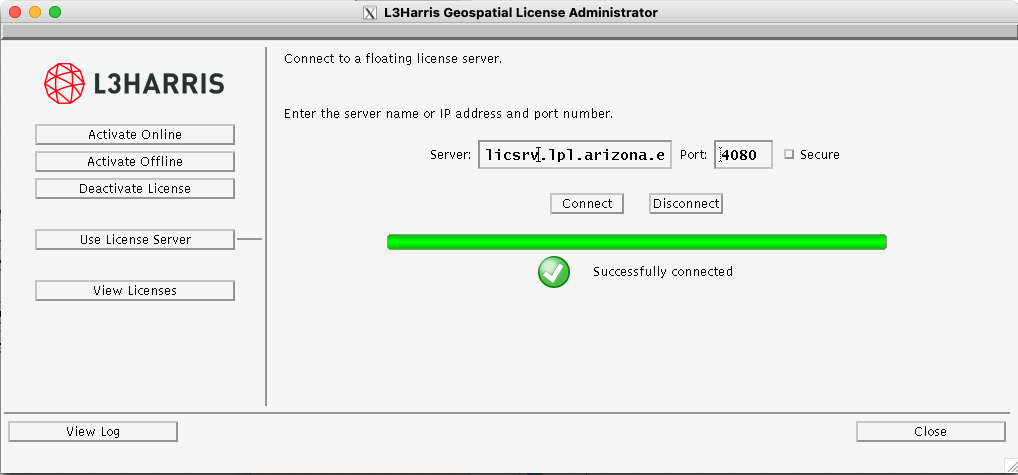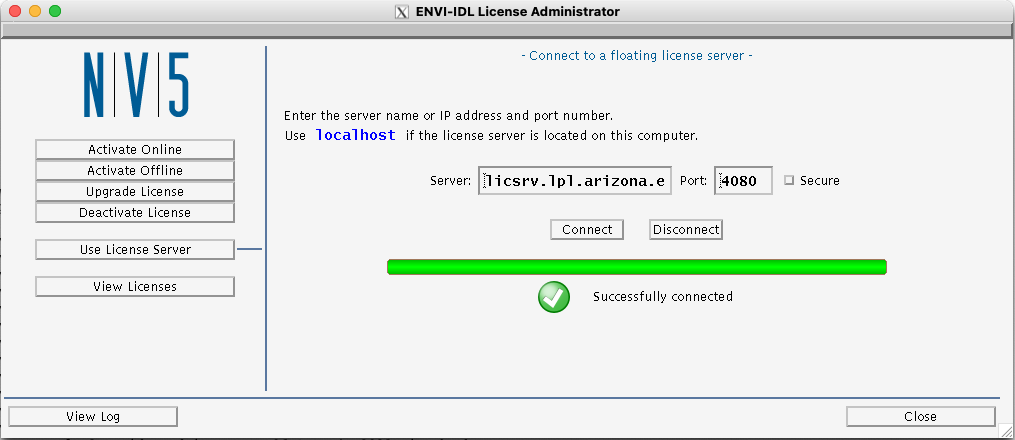1. Please go to Computing Resources and login with your netid.
2. Under IDL Install Packages, please choose the latest version of the package for your system (windows, mac, linux).
3. Download and install it on your system.
4. At the end of the installation, the License Administrator app will open. Choose Use License Server and please configure it as follow:
IDL 8.9 and 9.0: licsrv.lpl.arizona.edu, port 4080.
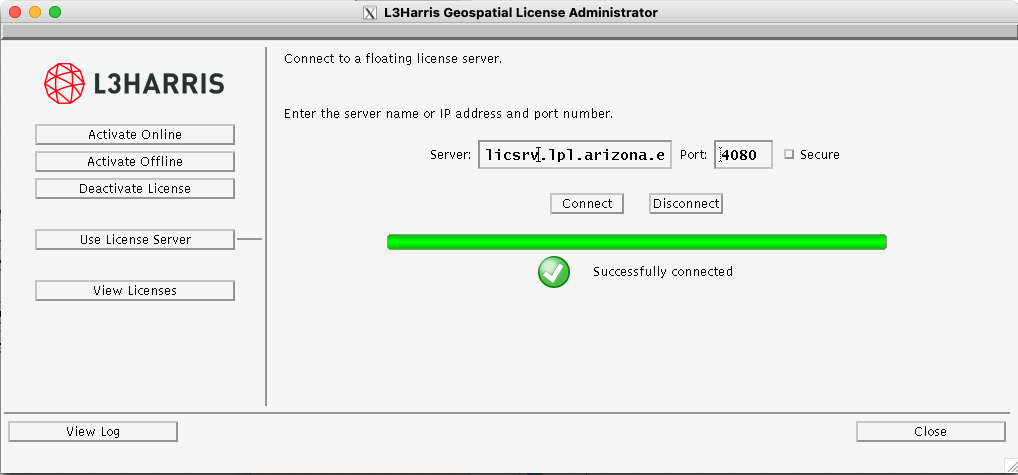
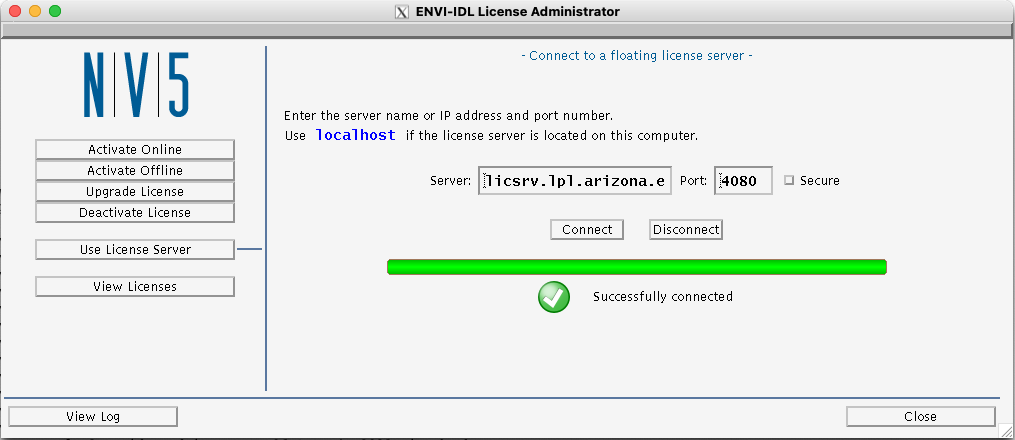
If the License Administrator does not open, follow these directions:
Connect to a License Server Using a Text File
If the software was installed silently, or if you are running it headless, you can alternatively set up a text file on the machine to connect to licenses on a License Server.
To create the text file:
Create a plain text file that contains a reference to the License Server URL. Format the text as follows:
http://licsrv.lpl.arizona.edu:4080
Save the file as lic_server.dat.
Copy the file to the license subdirectory located under the INSTALL_DIR. The file should have read privileges for all product users.
Examples using the default installation directory locations:
Windows: C:\Program Files\INSTALL_DIR\license\lic_server.dat
Linux: /usr/local/INSTALL_DIR/license/lic_server.dat
Mac: /Applications/INSTALL_DIR/license/lic_server.dat
To remove the machine's connection to the License Server, delete the lic_server.dat file.